English
中文
Как мы можем вам помочь?
Загрузить товары через Excel
6 минут на чтение
Оглавление
Вы можете добавлять товары по одному в личном кабинете, но если у вас их много — удобнее и быстрее будет загрузить их при помощи шаблона в формате XLSX.
Перед началом
Перед загрузкой товаров убедитесь в следующем:
- Вы создали шаблон доставки.
- Вы зарегистрировали бренды товаров.
- Если продаёте товары в специальных категориях (например, товары для взрослых или ювелирные изделия), вы подали заявку с подтверждающими документами.
Подготовить шаблон
- Перейдите на страницу Товары → Массовые операции Excel.
- На странице Maссовые операции Excel нажмите Загрузить.

- Выберите категорию товаров (например, «Косметический глиттер») через поиск.
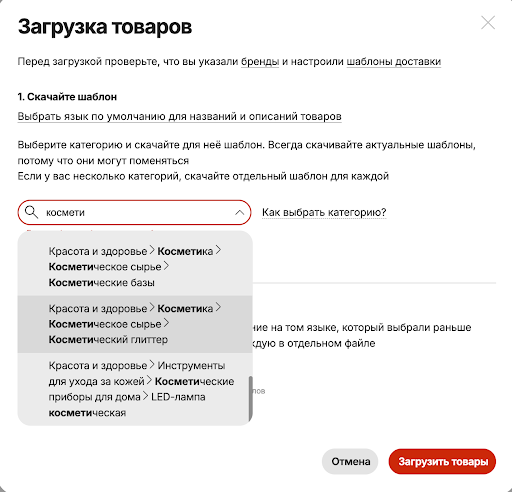
- Скачайте шаблон кнопкой Скачать.
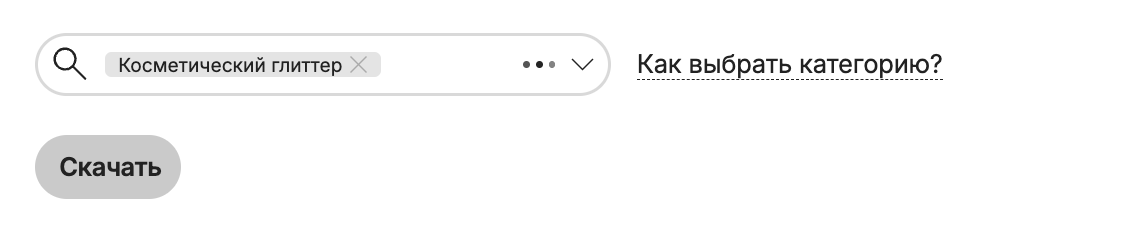
- Шаблон уже содержит ваши индивидуальные метаданные. Не изменяйте их.
- Не стирайте существующие значения.
- Не копируйте данные из других шаблонов. Исключение — ссылки на изображения и значения цен.
- В зависимости от категории в шаблоне будет разный набор характеристик. Загружать товары из нескольких категорий в одном шаблоне не получится.
- Если вы хотите обновить информацию о товарах, можете не заполнять пустой шаблон, а выгрузить список товаров, отредактировать и загрузить обратно. Подробнее: Массово изменить шаблон доставки
Заполнить шаблон
- Создайте отдельный файл для каждой категории товаров.
- Заполните все атрибуты. Чем полнее карточка товара, тем выше шанс продажи.
- В ячейках с выпадающими списками используйте только выбор из списка.
- В ячейках без выпадающих списков (цена, габариты, вес) введите значения вручную .
- Проверьте ограничения: вес, цена и габариты не могут быть равны нулю.
- Пользуйтесь подсказками над полями — там указаны допустимые значения, например, диапазон или максимальная длина текста.
- Не меняйте структуру шаблона — не добавляйте, не удаляйте и не перемещайте столбцы.
- Обязательные поля отмечены красной звездочкой.
- Поля нескольких типов:
- Выбрать из выпадающего списка — используйте стрелку для выбора значения; не вписывайте вручную.
- Только целые значения — вводите числа 0–9999999 без единиц измерения.
- Только цифры — вводите числа 0,0–9999999,99 без единиц измерения.
- Текст — вводите вручную, например, наименование товара.
- Можете указать вариации товара: Как объединить вариации товара на одной карточке → Загрузка в XLS-файле
Советы по заполнению отдельных полей
| Поле | Рекомендации по заполнению |
|---|---|
| Модель (seller SPU ID) | Это модель товара. |
| Артикул (seller SKU ID) | Уникальный артикул товара. Может совпадать с Моделью (SPU ID). Добавление артикула создаёт вариации. Подробнее: Как объединить вариации товара на одной карточке → Загрузка в XLS-файле. |
| Штрихкод / EAN | Уникальный штрихкод. После создания товара изменить нельзя.  |
| GTIN | Если указан и товар маркируемый, система автоматически найдёт коды ОКПД2 и ТН ВЭД ЕАЭС. Подробнее: Маркируемые и немаркируемые товары. |
| Наименование товара | Подробнее: Как составить название товара. |
| Описание | Можно использовать текст или HTML. Поддерживаются только определённые теги и форматирование. Подробнее: Как составить описание товара. |
| Фото товаров |
Подробнее: Изображения → Требования к файлам |
| Произвольные характеристики | До пяти характеристик в блоке Произвольные характеристики продавца. Подробнее на примере:  |
| Название цвета и размера в системе продавца | Соответствие между цветом/размером в системе LAliExpress и вашим названием.  |
Загрузить шаблон
- Нажмите Загрузить шаблон.

- Затем нажмите Загрузить товары.
- Дождитесь завершения загрузки.
- Проверьте ошибки:
- Если в колонке Незагруженные появляются цифры, нажмите на многоточие справа, выберите Подробно и скачайте файл с ошибками.
- Исправьте ошибки в исходном файле.
- Удалите успешно загруженные товары.
- Загрузите исправленный файл заново.Не исправляйте и не загружайте отчёт об ошибках.
- Проверьте, что товары корректно загружены, есть цены и остатки.

 Если в столбце Загруженные товары указан 0, значит файл не загрузился. Попробуйте ещё раз.
Если в столбце Загруженные товары указан 0, значит файл не загрузился. Попробуйте ещё раз.
Обновить товары массово
Вы можете редактировать только расширенный шаблон со всеми атрибутами товара, размерами и т. п.
- Нажмите Изменить.
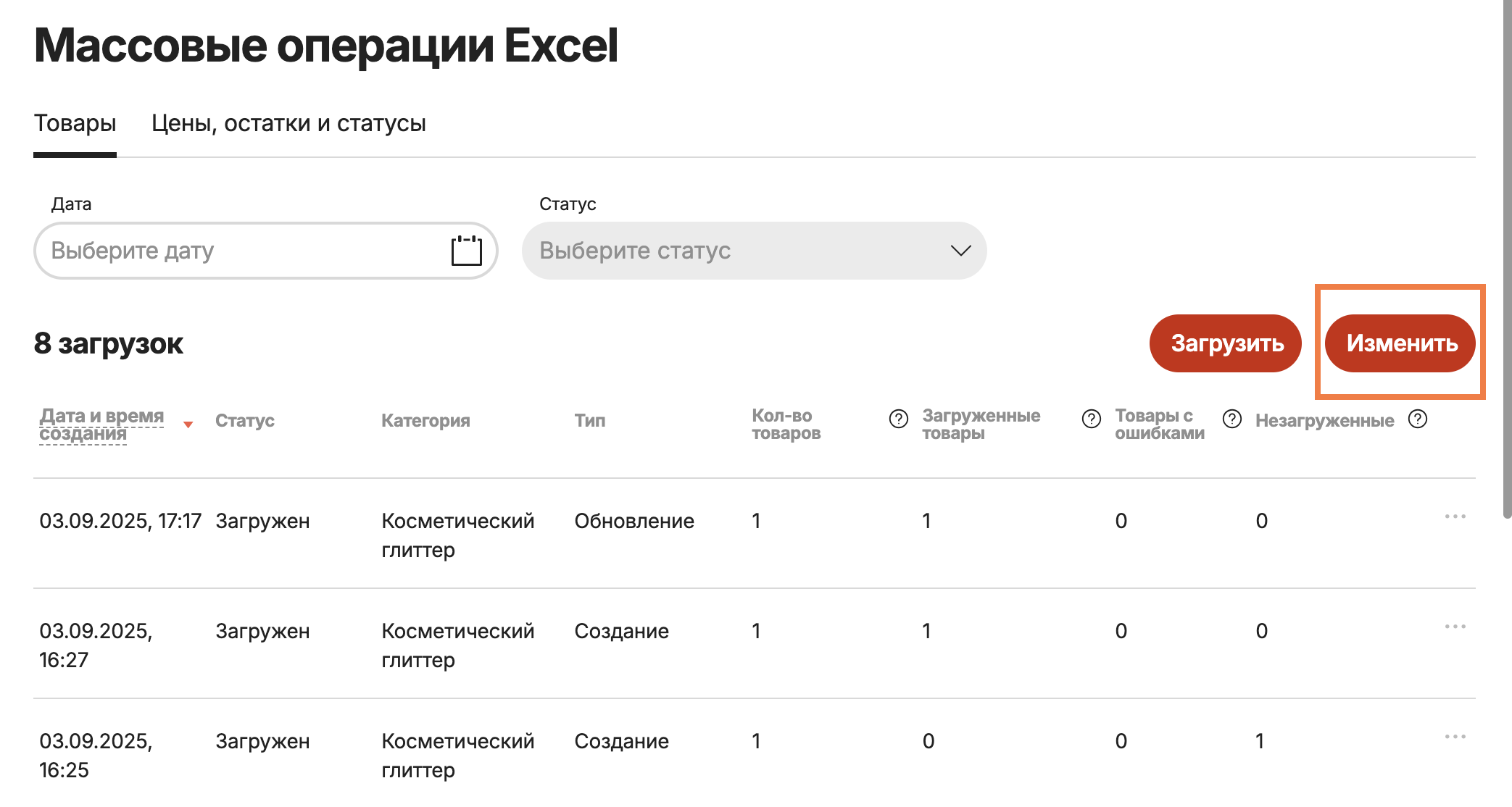
- Выберите нужные сочетания опций:
- Изменить товары, находящиеся в продаже
- Изменить товары, снятые с продажи
- Все товары
- По категориям
- Нажмите Скачать и изменить шаблон.
- Дождитесь загрузки всех файлов (если товаров больше 5000, появится предупреждение и архив).
- Не закрывайте окно до завершения загрузки.
- При редактировании:
- Не меняйте LAliExpress SKU ID
- Не меняйте LAliExpress product ID (seller SPU ID)
- Не меняйте язык товара
- Сохраните файл под новым названием.
- Загрузите файл.
- Проверьте наличие ошибок и исправьте их при возможности. Если возникнет системная ошибка, обратитесь в поддержку.
- Проверьте, что товары отредактированы корректно.
Модерация
Если всё сделано правильно — товары отправятся на модерацию. Она может занять до 48 часов. После проверки товары появятся на вкладке В продаже.
Иногда требуется дополнительная проверка, до 7 дней. В это время товары на вкладке На рассмотрении.
Часто задаваемые вопросы
Почему у меня не получается загрузить товары через Excel?
Почему у меня не загружаются изображения через Excel?
Где взять ссылку на изображение для загрузки товаров через Excel?
Как загрузить товары для нескольких категорий одновременно?
Как загрузить товары в специальные категории через Excel?
Как массово обновить информацию о товаре/остатки/цены?
Контакты
ВКонтакте
